Full Screen & Multi-Monitor mode
1. After logging in to NoBrowser portal and launching a session, click the diagonal arrow icon to enter full screen mode.
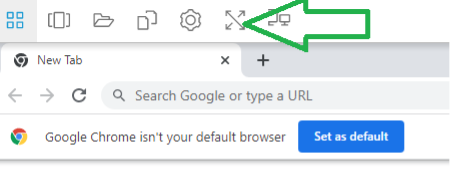
2. After clicking this diagonal arrow symbol, you will enter into full screen mode in NoBrowser. Full screen mode will look like the normal browser as shown below.
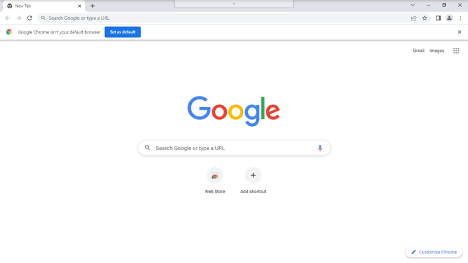
1. After logging in to NoBrowser portal, click the icon that looks like two computer screens. This will launch Multi-Monitor Mode screen.
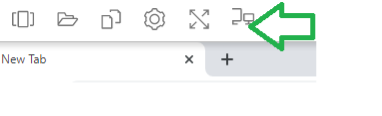
2. After clicking on this 2 monitor icon, another screen will be opened.
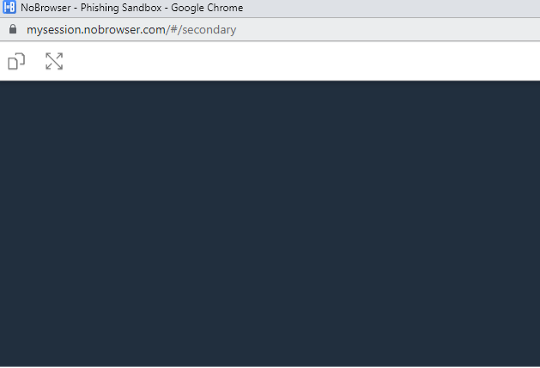
3. Multi monitor screen has been opened in NoBrowser.
4. To use the second monitor, you can drag & drop Chrome, Firefox or other apps running inside your NoBrowser session onto the second window. This will allow you to view applications within your NoBrowser session on multiple monitors.
Note: Make both windows into Full Screen Mode for a Seemless Multi-Monitor experience! It looks and feels like the apps are running on your local computer, but they are not!
This is truly running Secure-Browsers-in-the-Cloud!