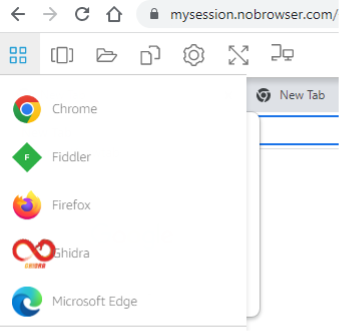Navigating the Control Panel
After launching your NoBrowser private portal, atthe top of the window you will see a featur-rich Control Panel between your browser search bar and NoBrowser application. The Navigation Bar has powerful capabilities, which are explained below:
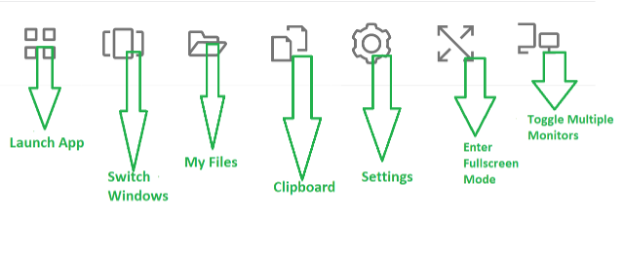
When you click Toggle Multiple Monitor, a new windows will appear. It will have a black screen by detail because it has no running applications in it.
To use multi-monitor mode, click this icon, then move the black screen onto your second physical monitor. Then move applications running inside of your NoBrowser portal, such as Chrome, Firefox or other apps, onto this black window on your second monitor. This will allow you to run applications in your primary NoBrowser window as well as the second monitor.
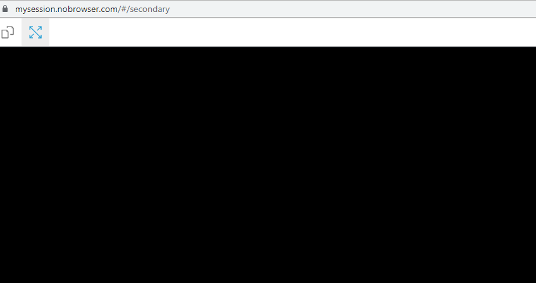
From here you can make both 'Full Screen' as described below.
After clicking on Enter Fullscreen mode, your entire screen will display your NoBrowser portal. Now you can use your private session as you would use a local web browser on your computer.
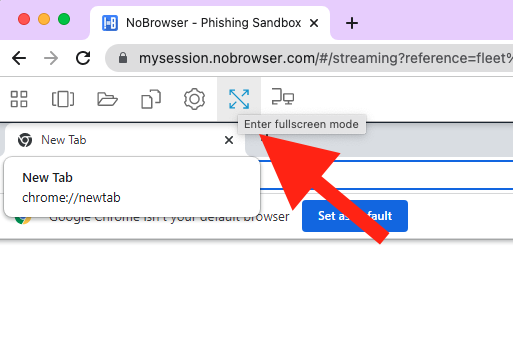
This is 'Full Screen' mode. It looks like you are running the NoBrowser browser directly on your computer, however it is safely running in our cloud!
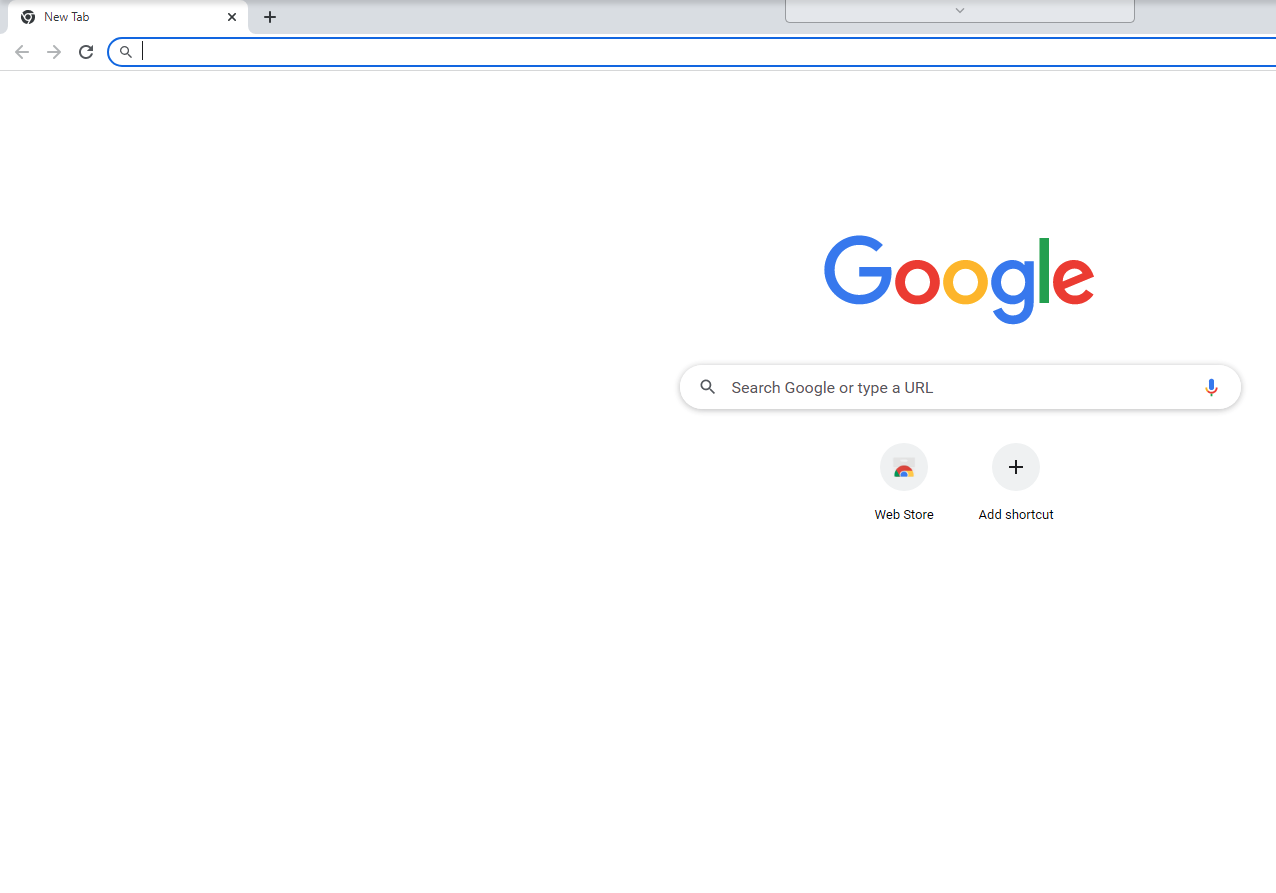
Click on the Settings navigation button (gear icon) to see multiple features.
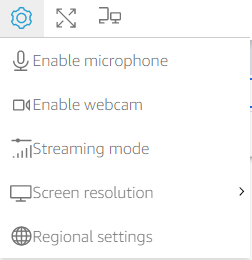
• Enable Microphone: When you click on Enable Microphone, the microphone of your device or system will be enabled and accessible through your NoBrowser private session.
• Enable Webcam: When you click on Enable Webcam, the webcam of your system or computer will be enabled and accessible through your NoBrowser private session. (Note: The WebCam option may not show up in your local browser. This feature works best when access your NoBrowser portal thru Google Chrome.
• Streaming Mode: When you click on the Streaming Mode, following pop-up windows will be opened.
• Best responsiveness is automatically selected because it provides the most fluid experience.
• Best quality will provide better image quality. Note that Best quality consumes more bandwidth and works best when you have the lowest latency, as shown under 'Show Streaming Metrics'
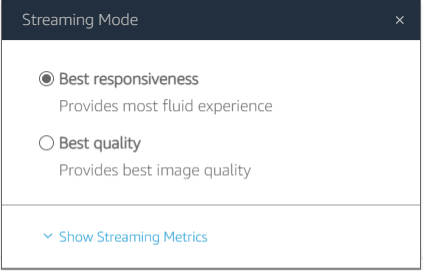
Click on Show Streaming Metrics to see metrics about your current streaming session, it will display your current Frame Rate, Network Latency, and Bandwidth Usage
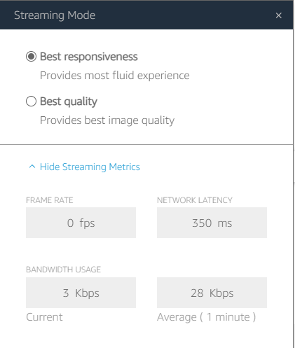
• Screen Resolution: Clicking on Screen Resolution will allow you to change the current screen resolution for your NoBrowser private portal. You can choose your favorite screen resolution from this settings navigation bar.
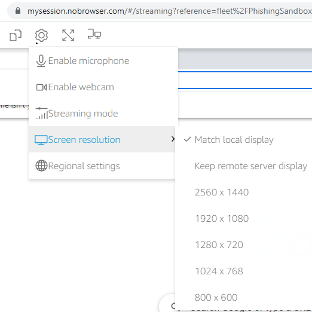
• Regional Settings: When you click on Regional Settings, following pop up windows will open.
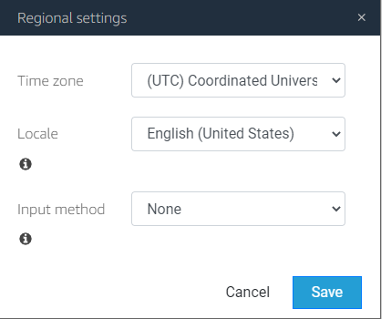
You can choose time zone, locale and input method from this option:
You can choose different time zones from Time zone.
From Locale, you can determine how windows displays numbers, currency, time and dates.
From Input method, you can determine the keystroke combinations that can be used to input characters in another language.
When you click on the Clipboard, following options will be shown in drop down menu.
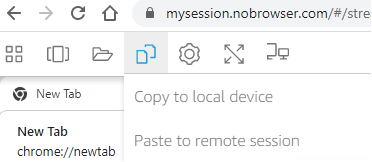
• To do a test, inside of your secure NoBrowser session, launch Google Chrome. Type www.google.com into the search bar, then highlight the text and right click and click ‘Copy’:
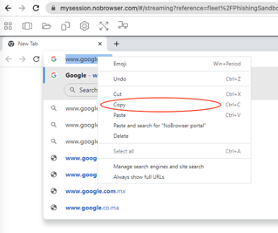
• Copy to Local device: When you click on Copy to local device, the following pop-up windows appears. Inside of the box you will see the contents of your NoBrowser session clipboard (the text you just copied inside of your NoBrowser portal).
o You can copy this content by pressing Ctrl+C to copy the text from your NoBrowser portal to your local computer.
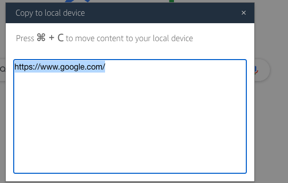
If you want to Paste text from your local computer to your NoBrowser portal, copy some text from your local computer, then in your NoBrowser window do the following:
• Paste to remote session: When you click on Paste to remote session, the following windows will open.
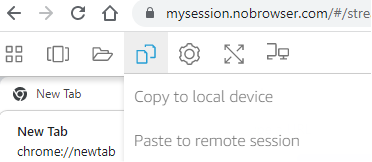
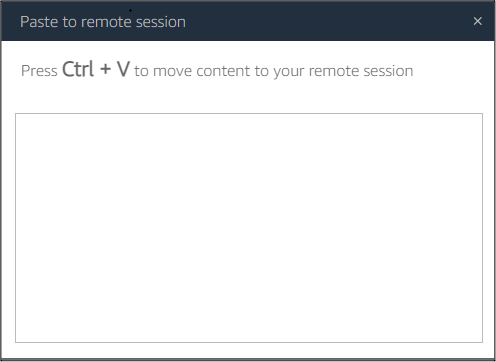
o By pressing Ctrl+V, you can move your content to copy text from your local computer to your NoBrowser portal. Here you will see the text that you pasted into your NoBrowser session.
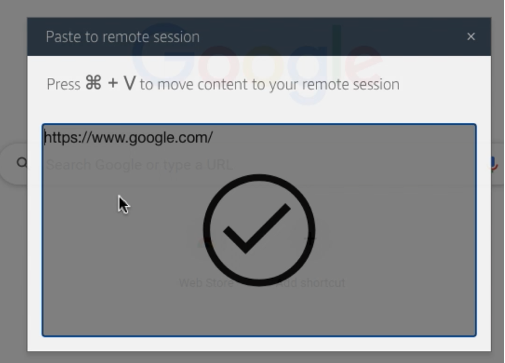
NoBrowser gives you file storage, securely accessible from inside your NoBrowser portal. Here you can save files in NoBrowser by clicking on My Files.
After clicking on My Files, following windows will be opened.
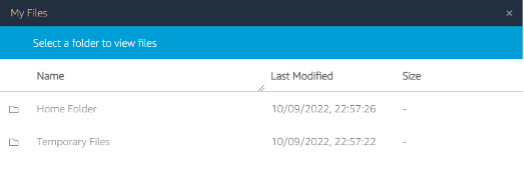
After clicking on your folders, you can save your files. For example, when you click on the Home Folder, following page will be opened.
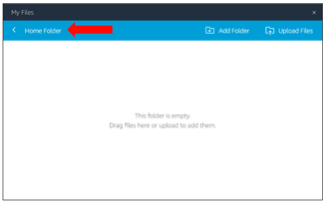
When you click on Add folder, then you will have an option to create a new folder.
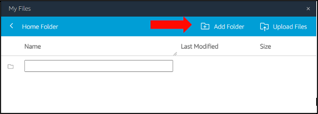
When will click on Upload Files then you can upload files from your local computer to your NoBrowser portal.
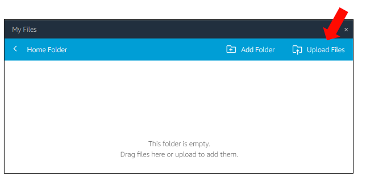
Note: NoBrowser offers multiple subscription plans. FreeTier and Personal Plan do not come with file storage or session persistence, so this option will not be visible. Our ProPlan and Phishing Sandbox plans have file storage, home directories, and session persistence. Your files are encrypted and securely stored. If you log off or close your NoBrowser session, your files will persist, so the next time you launch your NoBrowser private portal, your files and folder structure are accessible and ready to go!
The Switch Window navigation tab allows you to switch to a different application.
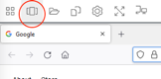
If you have multiple applications open (ie: Google Chrome and Firefox), when you click the Switch Windows button, the screen will looks like the image below. This allows you to toggle between open applications.
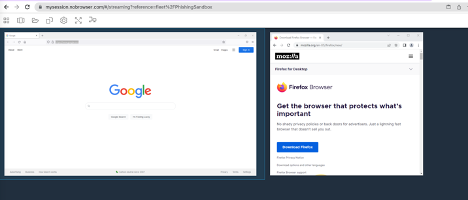
When you hover your mouse on Launch App, following drop down menu will appear:
This allows you to launch different applications running inside of your NoBrowser session.